You create a deposit item directly on your orderbird MINI in the item list.
-
Add a new item as usual and give it a descriptive name, e.g. "Deposit 0.25 bottle" or "Deposit flower bowl €20". If you are working with different deposit amounts, you are able to keep an overview.
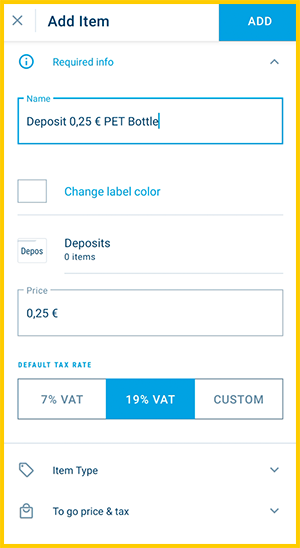
- Select a default tax rate.
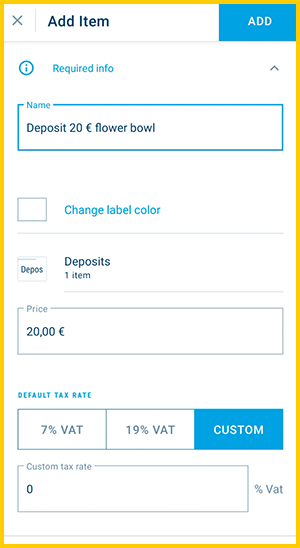
Correct VAT for deposit items
Make sure that you assign the correct VAT to your deposit item.
If it is a legally regulated deposit, the VAT rate is determined by the item that is to be taxed. For bottles, this is usually 19 %.
If it is a free deposit for e.g. cutlery, plates, flower bowls or similar, you can enter 0% VAT.
Be sure to discuss this with your tax advisor if you are not sure how and if you have to pay tax on your deposit. - Activate "deposit item" by dragging the slider to the right.
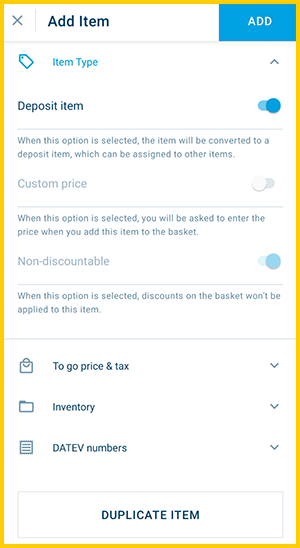
- Then go back to item list > Apply deposits.
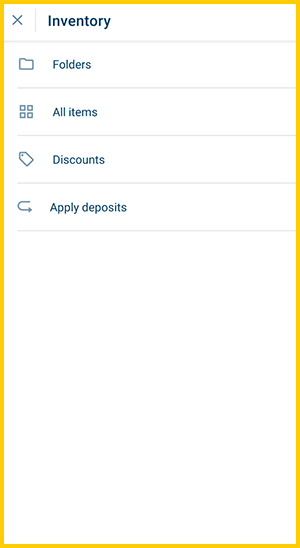
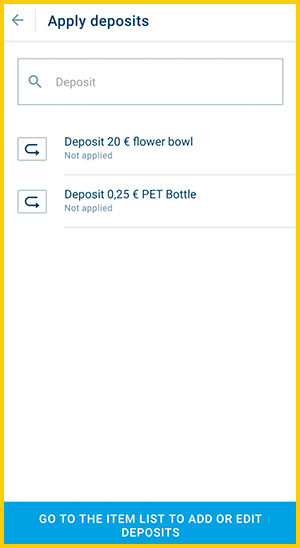
- Now you define which items should be sold with what deposit. Tap on the deposit item you want to assign to a specific item.
- Now select the item(s) to be sold with a deposit.
- You can choose entire folders. This means that you sell all items, that are in this folder or that you may add later, automatically with the predefined deposit.
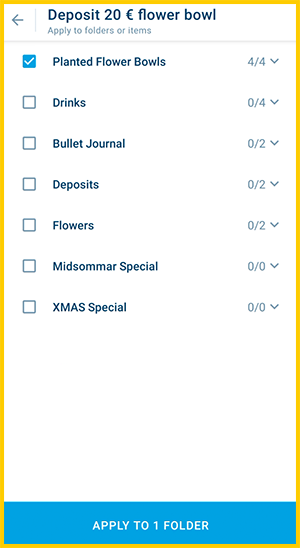
- Or you pick single items from a folder.

- You can choose entire folders. This means that you sell all items, that are in this folder or that you may add later, automatically with the predefined deposit.
- Simply repeat the steps above for each of your deposit items until all are assigned to items.
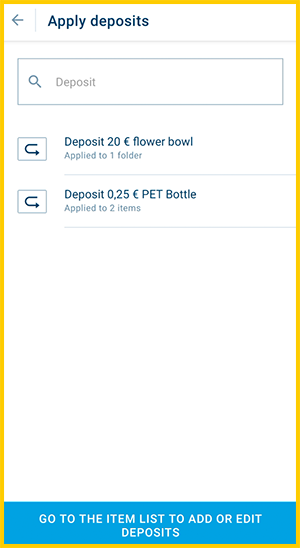
Separate deposit item?
As soon as a deposit item has a different value or taxation, create it as a separate deposit item.
Selling with deposit is easy
- Tap on the item and the deposit is automatically added.

- If you need to de-select the added deposit simply long tap on the item in the cart or in the menu itself:
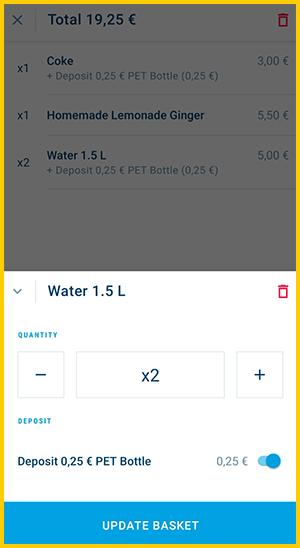
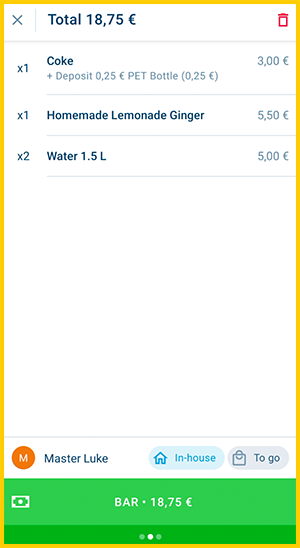
This is how the deposit will be displayed on the receipt:
| With 19 % VAT | With 0 % VAT |
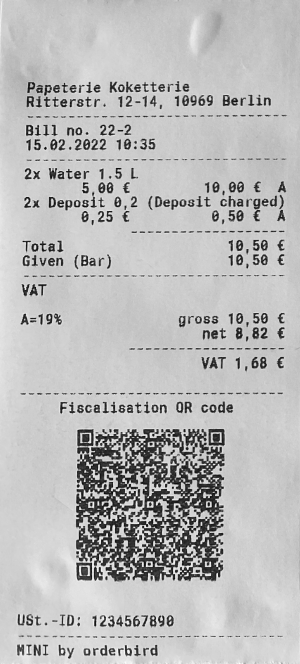 |
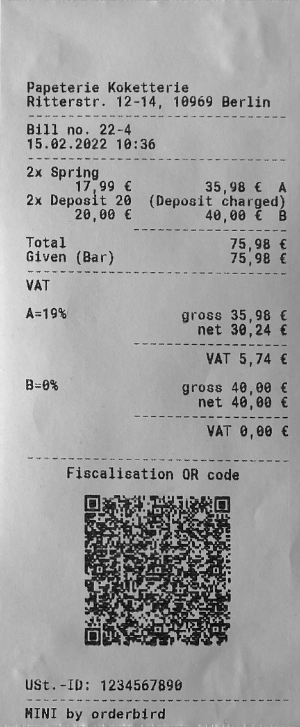 |